Dalam Pembuatan database dimasukan ke dalam delphi sangatlah mudah apabila kita tahu bagaimana cara kita membuatnya, berikut inilah caranya.
Komponen - Komponen :
- 1 Form
- 3 Button
- 4 Edit
- 4 Label
- 1 TAdoConnection
- 1 TAdoTable
- 1 TDataSource
- 1 DBGird
- 1 DBNavigator
Langkah - Langkah Set Data Base :
1. Buatlah database di Acces terlebih dahulu. usahakan filenya *.mdb (2000 - 2003)
2. Lakukan data bleank terlebih dahulu.
3. Sebelum create simpan dengan gambar explorer (lingkaran 2) dan format *.mdb4. setelah create akan muncul dialog seperti berikut .
Akan muncul halaman pertama, pilih design view (pojok kiri atas)
5. Setelah itu input data base, sepeti dibawah.
6 Setelah input, simpan dengan file *mdb.
7 finish , (beralih ke delphi)
Langkah - Langkah Delphi :
1. Buatlah terlebih dahulu Form ( Delphi 2010 atau delphi7 )
3. Pada TAdoConnection propetiesnya - Connection String = Pilih file yang disimpan (*)
- Login Prompt = False
- Connected =True
4. Pada saat memilih point Connection String (*) akan muncul Connection dialog > Build
5. Akan muncul dialog lagi pilih Microsoft Jet 4 OLE DB Provider > Next
6. Muncul dialog yang disuruh Cari File Database (file*.mdb) dimana kamu simpan > Test Connection = apabila sukses maka muncul Succses ....... > OK
7. Pilih komponen TAdoTable di Dbgo>TAdoTable
8. Pada Propeties ganti Active = True
Connection = ADOconnection
Table Name = Table 1
9. Sekarang memilih komponen TDataSource di Data Acces > TDataSource
10. Pada Propeties Data Set = ADoTable 1
11. Pilih komponen lagi DBGrid di Data Controls > TDBGrid
12. Ganti propeties pada DBGrid , Data Source = DataSource1
13. Pilih komponen lagi DBNavigator di Data Controls < TDBNavigator
14. Ganti pada propeties Data Source = Data Source1
15. Langkah Selanjutnya buatlah sebuah komponen Button sebanyak 3 Button - Simpan
- Batal
- Laporan
16. Buatlah sebuah komponen lagi Label dan Edit
Label - No. ID Edit - Edit 1
- Nama Barang - Edit 2
- Harga Beli - Edit 3
- Harga Jual - Edit 4
- Keterangan - Edit 5
17. Pada Button "Simpan" beri kode, sebagai berikut ;
18. Lalu tekan F9 atau
Referensi : H Syahidus Zaman, M.Kom














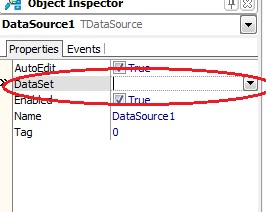


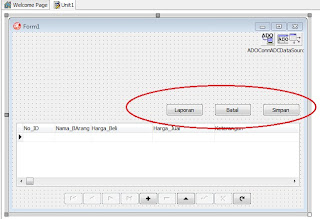









makasih ya buat apa yg telah aq sedot dari kamyu...hahahaha...come here om...http://12650035-imk.blogspot.com/
thanks gan tutorialnya....
please visit: http://12650048-imk.blogspot.com
# M. Fajarivan Pratama : Oke bos, Lanjutkan sedotnya :D
.
# Heru santoso Dj : oke, insyallah iwill invite your blog.okay :D
Semoga bermanfaat :D